Webhook(受信)の設定例 Salesforce
Salesforceのトリガーは、HTTPコールアウトを利用してJENKAのWebhookでデータを受信し、トリガーとして活用することができます。
基本設定として、以下の設定を行った後、フロー内でHTTPコールアウトの設定を行います。
Salseforceの設定例について、紹介します。本設定は、HTTPコールアウトを利用するための設定を紹介します。
この設定例では、リードのオブジェクトが更新されたら、Salseforce内のフローでHTTPコールアウトを行い、JENKAのWebhook(受信)でリードのidを取得する流れを作成します。
権限、プリンシパル等が必要な場合など貴社のSalseforceの管理者にお問い合わせください。
尚、Salseforceの設定は以下の2つの設定を行います。設定には管理者権限が必要となります。
- 指定ログイン情報の作成
- 権限セットの設定
- フローの作成
1. 指定ログイン情報の作成
1-1. 外部ログイン情報の作成
設定よりセキュリティ>指定ログイン情報のメニューを選択して、外部ログイン情報のタブをクリックして、新規のボタンをクリックします。
以下の画面が表示されますので、表示ラベル、名前は任意のものを入力し、認証プロトコルはカスタムを選択し、保存をクリックします。
保存したら以下の画面の遷移し、プリンシパル設定を行います。プリンシパルの新規をクリックします。
任意のパーラメータ名を記載して、連番は1のままで問題ありません。
保存をしてください。
パンくずリストから「指定ログイン情報をクリックして、前のページに戻ります。
1-2. 指定ログイン情報の作成
指定ログイン情報のタブを選択して、新規をクリックします。
新規の指定ログイン上情報を入力します。
表示ラベル、名前・・・任意のものを入力
URL・・・「https://wh.jenka.jp」を入力
外部ログイン・・・上記で作成した外部ログイン情報を選択
上記を入力したら保存をしてください。
1-3. 権限セットの作成
この説明では、JENKAの用の権限設定を作成しますが、既存の権限のセットに追加していただいても大丈夫です。
設定>ユーザー>権限セット>新規を選択します。
権限セットの表示ラベル、API参照名に任意の名前を記載して、保存してください。
以下の画面に遷移するので、外部ログイン情報プリンシパルアクセスを選択します。
編集をクリック
有効な外部ログイン情報プリンシパルに追加して、保存をしてください。
以上で指定ログイン情報の作成は完了です。次にフローの作成に進んでください。
2. フローの作成
設定の検索メニュー「フロー」と入れて、「プロセスの自動化」>「フロー」をクリックして、新規フローをクリックして作成します。
フロービルダーに遷移します。「最初から作成」を選択して、「次へ」をクリックします。
種別の選択画面が表示されます。「レコードトリガーフロー」を選択して「作成」をクリック
以下の画面に遷移します。
右側の項目を埋めていきます。
トリガー設定 ・・・ 対象の動作の条件を選択。
エントリ条件 ・・・ トリガーの詳細な条件が設定できる。
条件の要件 ・・・ いずれかの条件に一致 (OR)
項目 ・・・ LastModifiedDate(最終更新日)
演算子 ・・・ 変更済み
値 ・・・ True
フローを最適化 ・・・ アクションと関連レコード」を選択。 スケジュール済みパス追加をクリック
上記の設定画面のまま、フローのスケジュール済みパスを追加をクリックすると、2股のフローに代わります。
チェックボタンを入れます。
右側の⊕ボタンをクリックします。
アクションを選択します。
画面右下に表示された、「HTTPコールアウトを作成」をクリックします。
必要情報を入力していきます。
名前 ・・・・ 任意
説明 ・・・・ 任意
指定ログイン情報 ・・・上述で作成した指定ログイン情報を選択する。
呼び出し可能なアクションを設定を行います。
表示ラベル ・・・・・ 任意
メソッド ・・・ GET
説明 ・・・・ 任意
URL ・・・・ JENKA上のWebhookのURLをペーストします。
「キーを追加」 をクリックします。
キーを設定します。
キー ・・・・ lead_id
データ型 ・・・・ 文字列
説明・・・任意
次へをクリックします。
サンプル応答方法を選択は、スキーマ用に接続を選択した状態で、次へをクリック
サンプル応答に接続します。JENKAのWebhook画面で、Webhook受信状態にします。メソッドはGETのままで進めてください。
テストのパラメータを設定します。 Salseforce_lead_idを選択して値に「test」と記載して、接続を行います。右側の画面のようになったら成功です。保存をクリックします。
表示ラベルに任意の名前を記載して、クエリパラメータを選択してください。
※クエリパラメータは、以下のように選択しましす。
保存をクリックします。
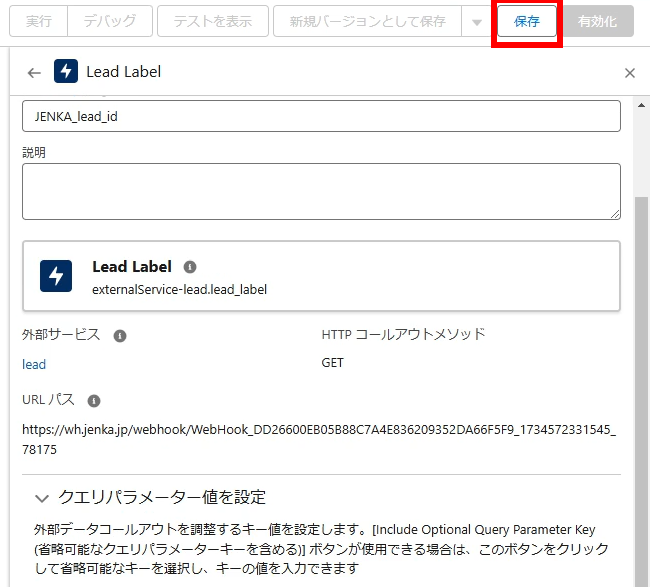
ラベルを記載して完了をクリックします。
有効化して完了です。
リードを更新してお試しください。
Related Articles
Webhook(受信)の設定例 Teams
Teamsの設定例 送信Webhookを作成し、カスタムボットをTeamsに追加します。 Webhookを作成するには、以下の手順に従ってください。 1. チームを選択する。 2. 送信Webhookを作成するチームを選択し、ミートボールメニューを選択。 3. ドロップダウンメニューから、[チームを管理]を選択 4. チャネルページのアプリを選択します。 5. [送信 Webhookを作成する]を選択します。 コールバック URLにWebhook(受信)のURLを貼り付けてください。 6. ...Webhook(受信)の設定例 BowNow
BowNowの設定例 <JENKA側パラメータ設定> メソッド:POST 認証:NONE <Bownow側の設定> 1.https://developer.bownow.jp/jp/api/index.html#section/Webhook/スタートガイド の説明に従い、Bownow側でWebhookの設定 設定メニューからwebhookを選択します。 Webhookの設定画面に遷移し、下図の「Webhookを設定」をクリックします。 以下のように設定し、設定登録してください。 項目 内容 ...Webhook(受信)の設定例 Chatwork
Chatworkの設定例 Chatworkのメッセージのトリガーは、Webhookを利用します。 Chatworkでは、1アカウントあたり5件までWebhookの設定が可能です。(詳しくはこちら参照) <JENKA側パラメータ設定> メソッド:POST 認証:NONE <Chatwork側の設定> 1.右上の選択メニューからサービス連携を選択 2.Webhookの新規作成をクリック 3.以下の通り設定し保存。 ...Webhook(受信)の設定例 LINE WORKS
LINE WORKSの設定例 LINE WORKSでWebhookを設定するには以下の手順に従ってください。Botを作成して、Webhookを利用したいチャンネルにBotを招待する流れで設定をおこない 1.Bot登録 まず初めに、LINE WORKS Developers Console(リンク)にてBotの登録を行います。 管理者権限のユーザーでログイン頂き、画面のトップ画像の「Console」をクリックしてください。 Botの設定を行います。 ...Webhook(受信)の設定例 FUJIFILM IWpro
FUJIFILM IWproのトリガーについては、ルール設定の中にあるHTTPリクエスト機能を利用します。 設定したルールはトレイで利用することができます。 FUJIFILM IWproの設定例 本設定例については、ワークスペース内のファイルをトレイに移動した際の設定例を紹介します。 設定は以下の順序で設定を行います。 ルール設定 トレイ設定 JENKAのワークフロー設定 ルール設定 メニューの管理メニュー中からルール設定を選択します。 ルール設定一覧に遷移し、+ボタンで、新規のワーク ...