Zoomコネクタ
トリガーコネクタ用の認証方法
事前にワークフロー上で、コネクタ追加 > 「トリガー」タブ > Zoom を選択してコネクタを設置し、Zoomトリガーコネクタの設定を開いておいてください。
設定画面の中で空欄の Secret Token の値と、Webhook URL 以下の項目については以降の手順で使用します。
Zoom側でのアプリ(App)の作成方法
- https://marketplace.zoom.us/ にログインします
- 画面右上のメニューより、Develop > Build App を選択します
- 「Webhook Only App」を選択し、「Create」ボタンを押します
- アプリの名称を決めます。英数記号のみ使用可能です。用途が分かりやすい名称を付けましょう。
[何のサービスで] [どこの] [誰が] 使っているかわかるようにしておくと、後の管理が便利になります。 - 「Information」の設定に移動します。
②Developer Contact Information > Name は必須のため、あなたの名前を入力してください
③Developer Contact Information > Email は必須のため、あなたのEmailアドレスを入力してください
④画面下部の「Continue」ボタンを押します。
④画面下部の「Continue」ボタンを押します。
6.「Add feature」の設定に移動します。
②Event Subscriptions のチェックボックスを有効にします
③Add Event Subscription ボタンを押します
③Add Event Subscription ボタンを押します
④「Subscription name」の欄に、「JENKA_TRIGGER_FOR_MY_RECORDING」など分かりやすい名前を付けます。
⑤「Event notification endpoint URL」の欄に、JENKAのZoomトリガーの「Webhook URL」の値をコピー&ペーストしてください
⑥JENKAのZoomトリガーの「Webhookを受信する」ボタンを押してください。画面が「Webhookの受信待ち」状態になります
ボタンが Validated に変化すれば成功です
このとき、JENKA側の画面で「Webhookを受信する」ボタンの右横が「検証済み」になっていることを確認してください
⑧Addをクリックします。
⑧Addをクリックします。
⑩All s have completedを選択
⑪Doneをクリック
⑫「Save」ボタンを押してください。このボタンを押さない場合、上記の設定が保存されませんので必ず押してください
⑬画面下部の「Continue」を押してください。
Activationページに遷移し、「Your app is activated on the account」のメッセージが表示されれば設定は完了です。
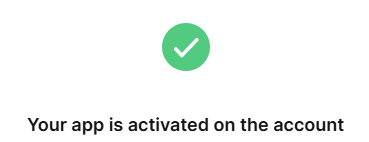
アクションコネクタ用の認証方法
Zoom側でのアプリ(App)の作成方法
- https://marketplace.zoom.us/ にログインします
- 画面右上のメニューより、Develop > Build App を選択します
- 「General App」を選択し、「Create」ボタンを押します
- 左上のアプリ名称が自動付与されているので、わかりやすい名前に変えておきましょう。英数記号のみ使用可能です。
[何のサービスで] [どこの] [誰が] 使っているかわかるようにしておくと、後の管理が便利になります。 - Basic Informationのページの設定を行います。
- Select how the app is managed
「Admin-managed」を選択して「Save」を押してください。 - App Credentials
Client ID, Client Secret の値は、JENKAの認証時に使用します。 - OAuth Information
OAuth Redirect URL に https://client-api.jenka.jp/api/zoom-oauth2-callback を入力してください。 - 画面下部の Continue を押します。
- Access のページ設定は変更しません。
画面下部の Continue を押します。 - Surface のページ設定を行います。
Select where to use your app の項目で、「Meetings」と「Webinars」を選択してください。
他の項目の設定は変更しません。
画面下部の Continue を押します。 - Embed のページ設定は変更しません。
画面下部の Continue を押します。 - Add Scopes の設定を行います。Scope(スコープ)とは、アプリから呼び出せるZoomの機能の範囲を決めることです。
「Add Scopes」ボタンを押して表示される検索欄で、下記の「検索して追加するスコープ名」の14個のスコープを1つずつコピー&ペーストして追加してください。
この設定はとても重要ですので、不足なく設定してください
すべてのスコープの追加ができたら、画面下部の Continue を押します。検索して追加するスコープ名スコープを追加する意味meeting:read:list_registrants:adminミーティング機能の利用に必要meeting:write:meeting:adminミーティング機能の利用に必要cloud_recording:read:list_recording_files:adminレコーディング機能の利用に必要cloud_recording:read:list_user_recordings:adminレコーディング機能の利用に必要cloud_recording:delete:meeting_recording:adminレコーディング機能の利用に必要report:read:webinar_qna:adminレポート機能の利用に必要report:read:list_webinar_participants:adminレポート機能の利用に必要report:read:webinar_survey:adminレポート機能の利用に必要report:read:meeting_qna:adminレポート機能の利用に必要report:read:meeting_survey:adminレポート機能の利用に必要report:read:list_meeting_participants:adminレポート機能の利用に必要webinar:read:list_webinars:adminウェビナー機能の利用に必要webinar:read:list_registrants:adminウェビナー機能の利用に必要webinar:write:webinar:adminウェビナー機能の利用に必要 - 最後に Local Test の設定のページに移動しますが、設定は不要です。
これまでの設定はすべて保存されていますので、任意のページに移動したり、画面を一旦閉じたりしても問題ありません。
JENKA側での認証
| 項目 | 記載 |
| グループ | Zoomを利用するJENKAのグループ |
| 認証名 | この認証の分かりやすい名前を入力してください |
| Client ID | 5-b の Client ID の値 |
| Client Secret | 5-b の Client Secret の値 |
トリガー
ミーティングやウェビナーが終了し、レコーディングに保存が完了したことを検知します。
| 項目 | 記載 |
| アクション | 「レコーディングを検知する」を選択します。 |
| Seacret token | Zoomアプリで発行されるシークレットトークンを入力 |
| Webhook URL | Zoom用のWebhookURLを発行される。 |
| Webhookwoを受信する | Webhookの受信待ちの状態にする。 Zoom側から受信を行うと右側の表示が未検証→検証済みに変わる |
アクション
ミーティング登録
Zoomのスケジュールを登録できます。登録したミーティングのURL等の情報を変数として取得し他のシステムと連携します。
| 項目 | 記載 |
トピック | トピックを記載 |
| 説明 | 説明内容を記載 |
| 開始時間 | カレンダーピッカーから開催日を選択 |
| 開始時間 | 00:00~15分刻みで時間をピッカーから選択 |
時間(分) | 分単位で記載 |
タイムゾーン | リストからタイムゾーンを指定 |
出席者 | メールアドレスを記載してください。複数の場合はカンマで区切ってください。 |
セキュリティ/パスコード | チェックボタンが入った場合にパスコードを記載欄が表示される |
セキュリティ/待合室で待機 | 待合室が必要な場合チェックを入れる |
セキュリティ/認証されたユーザーのみ参加可能: Zoomにサインイン | サインインしたユーザーのみ入試る許可する |
ビデオ | ホストおよび参加者の選択 |
オプション/入室時に参加者をミュートにする | 入室時に参加者をミュートにする |
オプション/ミーティングを自動的に記録 | 記録「する場合はチェックでONのする。その際、クラウドまたはコンピューターオーディオを選択する。 |
レコーディング 検索
レコーディングに保存されている情報を検索して情報を取得します。
検索数の上限: 最大300件
検索数の上限: 最大300件
| 項目 | 記載 |
| 開始日 | レコーディングされた期間の開始日を指定します。最大範囲は1か月です。 値を指定しない場合、実行当日で検索を行います。 |
| 終了日 | レコーディングされた期間の終了日を指定します。 |
| ミーティングID | ミーティングIDを指定して検索できます。 |
レコーディング 削除
ミーティングまたはウェビナーのIDを指定してレコーディングを削除します。
| 項目 | 記載 |
ミーティングID | ミーティングIDを指定する。 |
ウェビナー登録
ウェビナーのスケジュールを登録します。
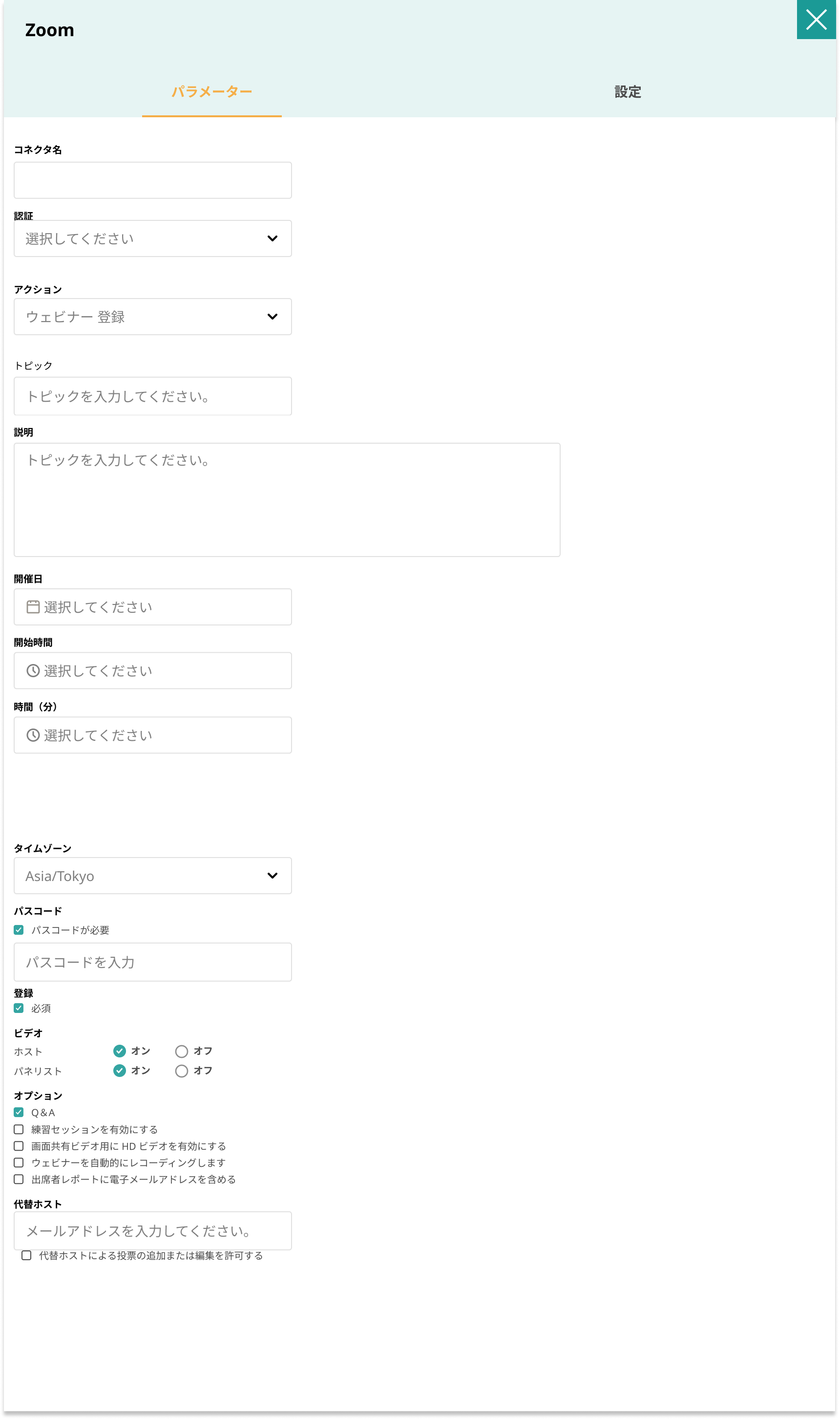
ウェビナー リスト取得
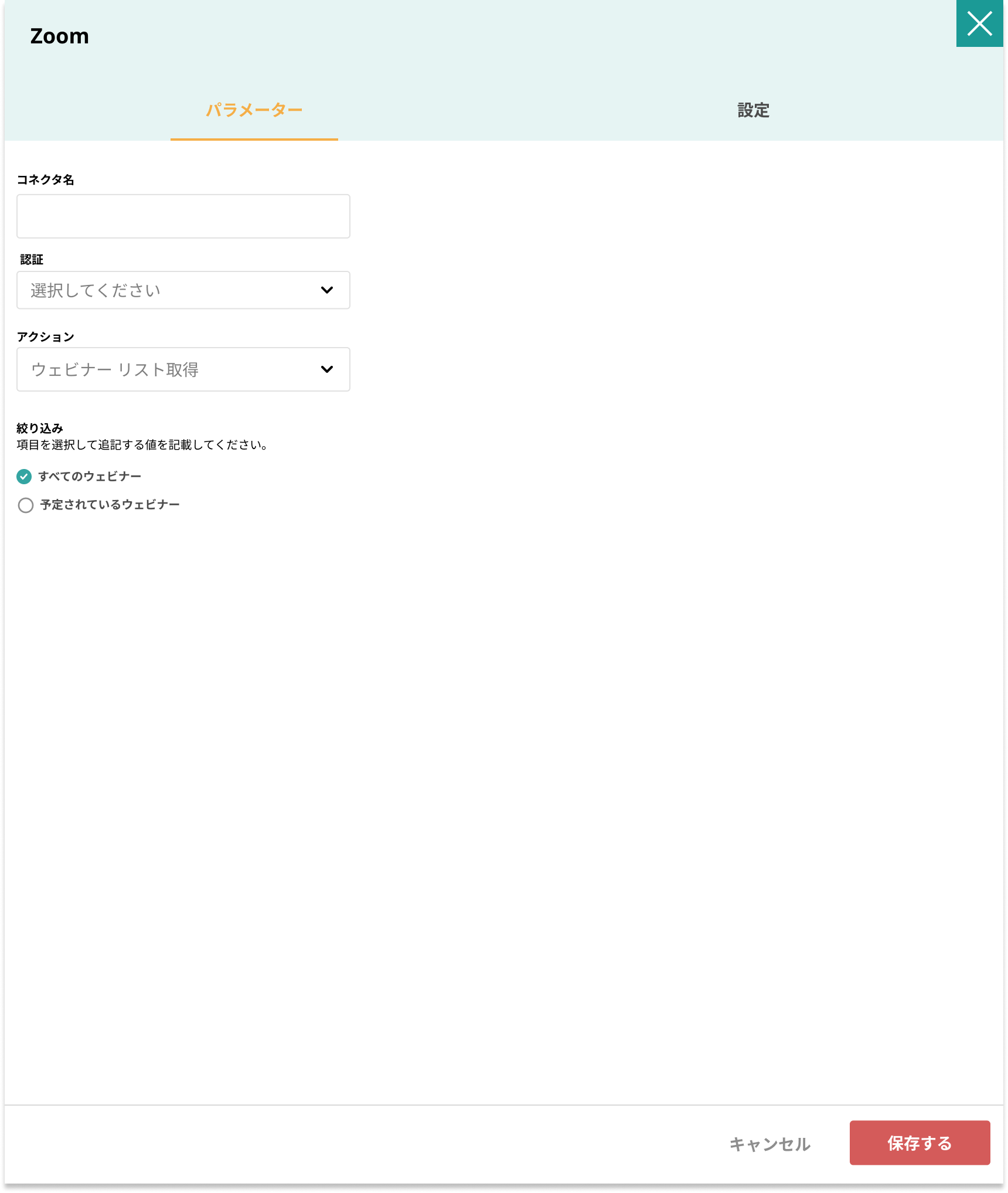
ダウンロード
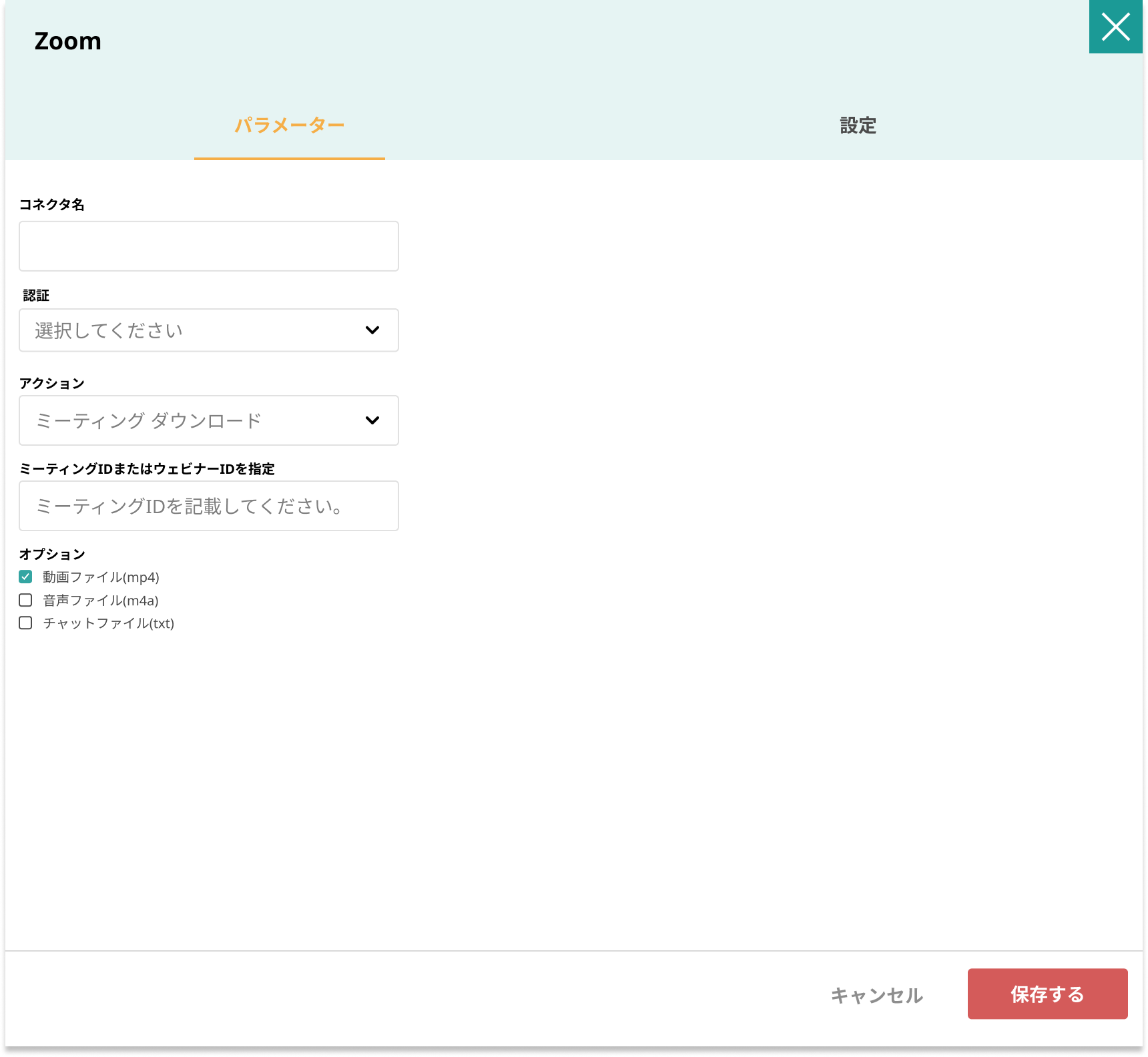
| 項目 | 記載 |
トピック | トピックを記載 |
| 説明 | 説明内容を記載 |
開催日 | 開催日を指定します。 |
| 開始時間 | カレンダーピッカーから開催日を選択 |
| 開始時間 | 00:00~15分刻みで時間をピッカーから選択 |
| 時間(分) | 分単位で記載 |
| タイムゾーン | リストからタイムゾーンを指定 |
| 出席 | ウェビナーに参加する際メールアドレスと名前の記載を求めらるようになる。 |
パスコード | 入室時のパスコードを記載 |
ビデオ/ホスト | 録画の対象選択 |
ビデオ/パネリスト | 録画の対象選択 |
オプション | 利用するオプションを選択する
・QA
・練習セッションを有効にする
・画面共有ビデオ用に HD ビデオを有効にする
・ウェビナーを自動的にレコーディングします
-チェックをオンにすると、ローカルに保存/クラウドに保存 を選択させるラジオボタンを表示する |
代替ホスト | 代替のホストを指定することができる。 |
代替ホストによる投票の追加または編集を許可する | 代替ホストによる投票の追加または編集を許可する。 |
ウェビナー リスト取得
ウェビナーの情報を取得します。「過去のすべてのウェビナー」か「開催中または開催予定のウェビナー」を選択してリストを取得します。
検索数の上限: 最大300件
| 項目 | 記載 |
絞り込み | 「過去のすべてのウェビナー」か「開催中または開催予定のウェビナー」から選択する。 |
ダウンロード
クラウド録画されたファイルをJENKAにダウンロードします。ダウンロードするファイルの種類は動画、音声、チャットファイルの取得が行えます。
| 項目 | 記載 |
ミーティングID | ミーティングIDを指定する。 |
| オプション | 以下よりダウンロードするファイルを選択します。
・音声ファイル(m4a) ・スピーカービューとの共有画面(mp4) ・チャットファイル(txt) |
BestoriginalRemove