Boxコネクタ
ファイルIDとフォルダIDについて
Boxで連携を行うためには、ファイルIDとフォルダIDについての理解が必要になります。
ファイルID
ファイルIDは、ファイルのユニークなIDです。ファイルを開いた際に表示されるURLの一部が、ファイルIDとなります。
このURLは、ファイルを開いた際のURLに記載されています。
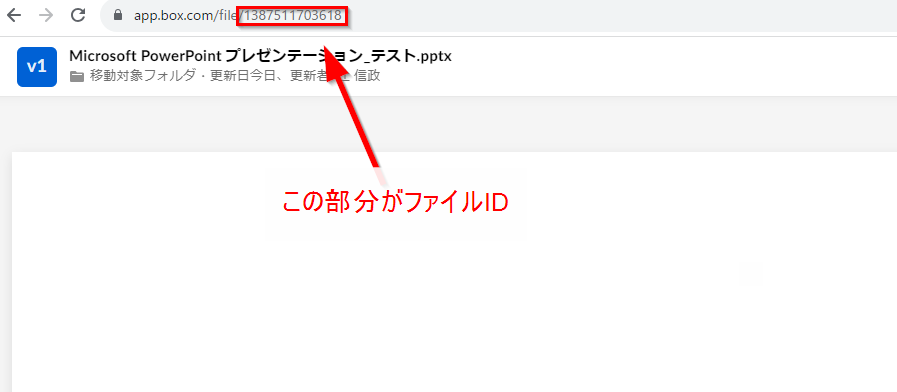
このURLは、ファイルを開いた際のURLに記載されています。
フォルダID
フォルダIDは、フォルダのユニークなIDです。フォルダを開いた際に表示されるURLの一部が、フォルダIDとなります。
アプリ設定
コラボレーションや共有設定などの権限のついたフォルダやファイルをJENKAから操作する際に必要となります。
本設定を行わずに、JENKAで権限のついたフォルダやファイルを操作するとエラーが発生します。
1.管理者アカウントでログインし、[管理コンソールをクリック
2.管理者設定の画面に遷移したらメニューから、①「統合」をクリック > ②「Platformアプリマネージャ」をクリック > ③「サーバー認証アプリ」をクリック > ④プラスボタンをクリック
3.以下のアプリの追加IDが表示されるので以下のクライアントIDを入力して[次へ]をクリック
クライアントID: apudvi8cteo85du8luedheosnqdcnl21
4.JENKA_CLIENTに関する情報が表示されるので、「承認」をクリック
5.以下のように表示されていれば設定完了です。
認証方法
- コネクタを開いて
ボタンをクリックしてください。
※グローバルメニューのサービス認証からもおこなえます。 - 認証画面が表示(ログインしていない場合はログイン画面)>[Boxへのアクセスを許可]クリック
成功の画面が表示されます。「✖」で閉じください。
トリガー
BoxではWebhookが用意されています。以下のページをご参照ください。
アクション-ファイルの操作
ファイル-共通
各アクションの共通項目について、以下の項目を設定してください。
| 項目名 | 必須 | 内容 | 備考 |
| コネクタ名 | 〇 | 対象のコネクタ名を記載 | |
| 認証 | 〇 | 対象のサービス認証を指定 | サービス認証した認証名が表示 |
| 操作対象の選択 | 〇 | 選択肢によって操作が分岐 | 選択肢:ファイル/フォルダ |
| 操作 | 〇 | 以下操作対象によって項目が異なる |
ファイル-アップロード
指定したフォルダにファイルをアップします。以下の項目を設定して、[保存]をしてください。
| 項目名 | 必須 | 内容 | 備考 |
| フォルダのIDを指定 | 〇 | アップロード先のフォルダのIDを入力 | 認証されたアカウントのフォルダが表示 |
| ファイルを指定 | 〇 | ファイル変数を指定する | |
| ファイル名を変更してアップロード | 〇 | アップロードしたファイル名から変更する場合は有効化 | 有効化した場合、ファイル名を入力する欄が表示 |
ファイル-ダウンロード
JENKA上にファイルをダウンロードして、後続のワークフローで利用できます。以下の項目を設定して、[保存]をしてください。
| 項目名 | 必須 | 内容 | 備考 |
| ファイルID指定 | 〇 | ファイルIDを記述 |
ファイル-削除
指定したファイルを削除します。以下の項目を設定して、[保存]をしてください。
| 項目名 | 必須 | 内容 | 備考 |
| ファイルID | 〇 | ファイルIDを記述 |
ファイル-一覧の取得
指定したフォルダのファイルの一覧を取得します。ファイル名にある特定のキーワードで絞り込みも行えます。以下の項目を設定して、[保存]をしてください。
| 項目名 | 必須 | 内容 | 備考 |
| 操作を実行するフォルダ | 〇 | 対象のフォルダを指定 | 認証されたアカウントのフォルダが表示 |
| 絞り込み検索を利用する | 〇 | コピー元のファイル名から変更する場合は有効化 | 有効化した場合、絞り込みが表示 |
最大のリスト情報の取得数 | 〇 | 取得可能なリスト数 | 最大100個まで |
取得するリストにてついて
・画像
ファイル-リンクを取得
ファイルのリンクを取得します。下記の項目を設定して[保存]をします。
| 項目名 | 必須 | 内容 | 備考 |
| ファイルID | 〇 | ファイルIDを記述 |
アクション-フォルダの操作
フォルダ-リスト情報の取得
フォルダの中にあるフォルダのリスト情報を取得します
| 項目名 | 必須 | 内容 | 備考 |
| 操作を実行するフォルダ | 〇 | フォルダを作成する対象のフォルダを選択 | 認証されたアカウントのフォルダが表示 |
| 絞り込み検索を利用する | - | ONにすると、検索したい文字を指定する欄と最大で取得するリストの数を指定する |
フォルダ-作成
| 項目名 | 必須 | 内容 | 備考 |
| フォルダIDを指定 | 〇 | フォルダ作成先のフォルダのIDを入力 | 認証されたアカウントのフォルダが表示 |
フォルダ名 | 〇 | フォルダ名を記述 |
フォルダ-コピー
指定したフォルダ内のフォルダの一覧を取得します。以下の項目を設定して[保存]をしてください。
| 項目名 | 必須 | 内容 | 備考 |
| コピー元のフォルダのIDを指定 | 〇 | 指定したフォルダの配下にあるファイルやフォルダもコピーする。 | 認証されたアカウントのフォルダが表示 |
| コピー先のフォルダのIDを指定 | 〇 | 指定したフォルダにコピー元のフォルダが作成される | |
| コピー元のフォルダ権限、コラボレーション設定を引き継ぐ | - | コピー元で設定されている権限やコラボレーション設定を引き継ぐ。 | |
フォルダ名を変更する | チェックを入れるとフォルダ名を指定できる入力項目が表示される |
[コピー元のフォルダ権限、コラボレーション設定を引き継ぐ] を設定した際の親フォルダの共有設定とコラボレーションの違いについては、
以下をご参照ださい。
| [コピー元のフォルダ権限、コラボレーション設定を引き継ぐ] のチェック | チェックOFF | チェックON |
| コピー元のフォルダ/ファイルに直接付与されたコラボーレション | ✖ | 〇 |
| コピー元のフォルダ/ファイルに直接付与された共有設定 | ✖ | ✖ |
| コピー先の上位階層のコラボレーション設定が適用される | 〇 | 〇 |
| コピー先の上位階層の共有設定が適用される | 〇 | 〇 |
〇=引き継がれる ×=引き継がれない
フォルダ-削除
フォルダIDを指定してフォルダを削除します。
| 項目名 | 必須 | 内容 | 備考 |
| フォルダID | 〇 | フォルダIDを記述 |
フォルダ-移動
移動元と、移動先のフォルダを指定します。
| 項目名 | 必須 | 内容 | 備考 |
| 移動元のフォルダのIDを指定 | 〇 | 指定したフォルダの配下にあるファイルやフォルダも移動する | |
移動先のフォルダのIDを指定 | 〇 | 指定したフォルダに移動 | |
親フォルダーの権限およびコラボレーションの設定を継承する | ー | 移動先の親フォルダに従って、権限やコラボレーションに関する設定を行う | |
フォルダ名を変更する | - | チェックを入れるとフォルダ名を指定できる入力項目が表示される |
[親フォルダーの権限およびコラボレーションの設定を継承する]を設定した際の親フォルダの共有設定とコラボレーションの違いについては、
以下をご参照ださい。
| フォルダの権限およびコラボレーション設定を引き継ぐ]のチェック | チェックOFF | チェックON |
| 移動元のフォルダ/ファイルに直接付与されたコラボーレション | 〇 | ✖ |
| 移動元のフォルダ/ファイルに直接付与された共有設定 | 〇 | ✖ |
| 移動先の上位階層のコラボレーション設定が適用される | 〇 | 〇 |
| 移動先の上位階層の共有設定が適用される | 〇 | 〇 |
〇=引き継がれる ×=引き継がれない