Gmailコネクタ
認証方法
- サービス認証画面まではサービス認証を参照
※コネクタからも直接認証を追加することが出来ます。コネクタを開いてボタンをクリックしてください。
- Googleにログイン済みの場合、認証画面が表示(ログインしていない場合はログイン画面)>接続したいアカウントを選択
- アクセスできる情報を選択して続行をクリックします。※メールトリガーや下書き保存を利用する際は「すべて選択」で進めてください。
- 認証に成功すると以下のような画面が表示されます。✖ボタンで閉じてください。
- 認証が成功すると対象の認証名で表示
トリガー
条件を指定し、条件と一致したメールが受信した場合、処理を開始します。
| 項目名 | 必須 | 内容 | 備考 |
| コネクタ名 | 〇 | 対象のコネクタ名を記載 | |
| 認証 | 〇 | 対象のサービス認証を指定 | サービス認証した認証名が表示 |
トリガー | 〇 | メールの受信検知を選択 | |
| 実行間隔 | 〇 | 実行間隔を指定 | 5分、10分、15分、20分、30分、60分を選択する。 公開された時間0分を起点に上記で設定した時間ごとにトリガーが起動する。 |
Gmailの検索を絞り込む | Gmailで受信したメールを検索を使って処理する対象のメールを絞り込む。その検索条件を指定する。 | ※実行間隔が5分の場合、実行時~5分前の間で、指定した検索条件で検索する。 ※ラベルの指定がない場合は、、すべてのラベル、すべての受信メール、すべての下書きが対象になる。 |
アクション
メール送信
Gmail経由でメールを送信します。認証したGmailアカウントで送信するため、送信履歴に残ります。以下の項目を設定して、[保存]をしてください。
| 項目名 | 必須 | 内容 | 備考 |
| コネクタ名 | 〇 | 対象のコネクタ名を記載 | ex.X時間ごと○○等わかりやすいもの |
認証 | 〇 | 対象のサービス認証を指定 | サービス認証した認証名が表示 |
| アクション | 〇 | 対象のアクションを選択 | 現在:メール送信のみ |
| 宛先 | 〇 | 宛先メールアドレスを指定 | |
CC | CCとなるメールアドレスを指定 | ||
BCC | BCCとなるメールアドレスを指定 | ||
件名 | 〇 | 件名を指定 | |
本文 | 〇 | 本文を指定 | |
| 添付 | 添付ファイルを指定 |
下書き作成
認証したアカウントのGmailの下書きに保存します。以下の項目を設定して、[保存]をしてください。
| 項目名 | 必須 | 内容 | 備考 |
| 宛先 | 〇 | 宛先メールアドレスを指定 | |
CC | CCとなるメールアドレスを指定 | ||
BCC | BCCとなるメールアドレスを指定 | ||
件名 | 〇 | 件名を指定 | |
本文 | 〇 | 本文を指定 | |
| 添付 | 添付ファイルを指定 |
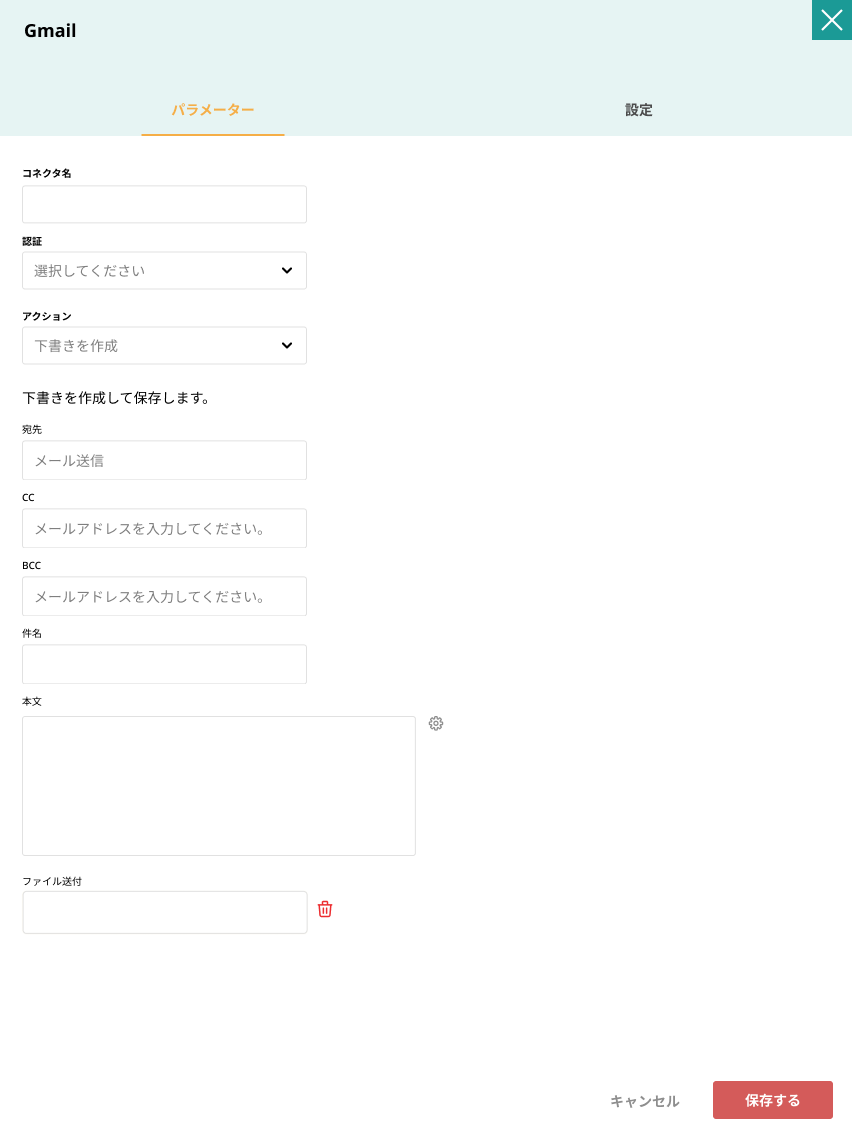
メール検索
認証したGmailアカウント内のメールを検索できます。Gmailの検索欄と同様の検索をおこない情報を取得します。
1度の検索で取得できる情報は100件までとなります。
| 項目名 | 必須 | 内容 | 備考 |
| 絞り込み検索 | 〇 | 検索内容を指定 | Gmailと同様の条件で絞り込みが行えます。 |
取得する最大件数 | 〇 | 1~100の間で指定 |
添付ファイルの取得
メールIDをもとに添付されているファイルを取得することができます。
| 項目名 | 必須 | 内容 | 備考 |
| メールID | 〇 | 指定したメールのファイルを取得します。 |