GoogleDriveコネクタ
ファイルIDとフォルダIDについて
GoogleDriveで連携を行うためには、ファイルIDとフォルダIDについての理解が必要になります。
ファイルID
JENKAでは、ファイルを指定する際に利用します。
ファイルIDは、ファイルのユニークなIDです。ファイルを開いた際に表示されるURLの一部が、ファイルIDとなります。
このURLは、ファイルのリンクを取得した際に取得できます。
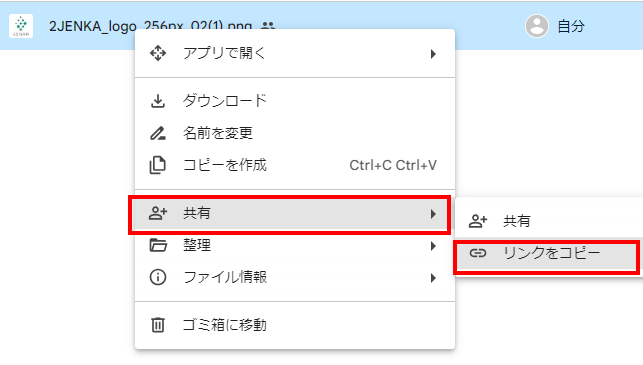
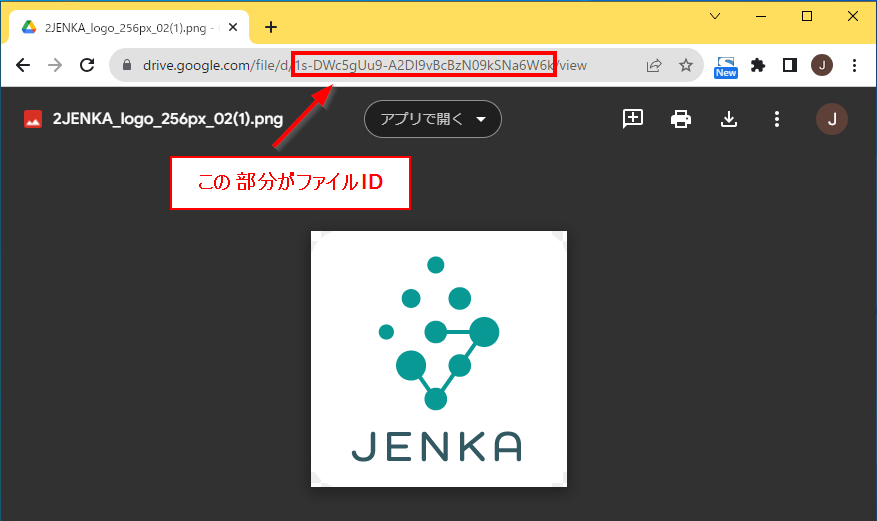
このURLは、ファイルのリンクを取得した際に取得できます。
フォルダID
フォルダIDは、フォルダのユニークなIDです。ファイルを開いた際に表示されるURLの一部が、ファイルIDとなります。
ファイルを指定する際に利用します。
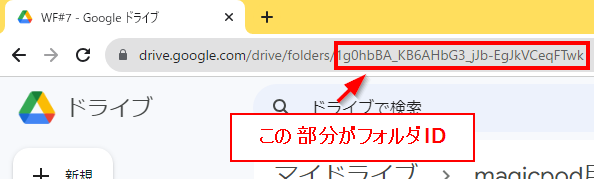
認証方法
- コネクタを開いて
ボタンをクリックしてください。
※グローバルメニューのサービス認証からもおこなえます。 - Googleにログイン済みの場合、認証画面が表示(ログインしていない場合はログイン画面)>[続行]クリック
- 認証が成功すると対象の認証名で表示
トリガー
指定したフォルダ内ので新規作成、更新、削除などのファイルの変更を検知して、ワークフローを実行します。
以下の項目を設定して、[保存]をしてください。
| 項目名 |
必須
|
内容 | 備考 |
| コネクタ名 |
〇
|
対象のコネクタ名を記載 | ex.X時間ごと○○等わかりやすいもの |
|
認証
|
〇
|
対象のサービス認証を指定 |
サービス認証した認証名が表示
|
| 実行間隔 |
〇
|
トリガーとして作動する間隔を指定 | 選択肢:5/10/15/20/30/60分 |
| 対象フォルダ |
〇
|
トリガーの対象となるフォルダ | 許可したフォルダから選択 |
| トリガー条件 |
〇
|
トリガーとなる出来事を選択 | 以下の3条件から選択
・指定した対象フォルダの中に新しいファイルが作られたとき
・指定した対象フォルダの中のファイルに変更があったとき
・指定した対象フォルダの中のファイルが削除されたとき
|
トリガーで取得できる変数について
以下の変数が取得できます。複数の予定を同時に取得することもあるため、リスト型での取得になります。
|
変数名
|
備考
|
|
更新日時
|
|
|
カレンダーID
|
|
|
タイトル
|
|
|
開始日
|
|
|
開始時間
|
|
|
終了日
|
|
|
終了時間
|
|
|
場所
|
|
|
説明
|
|
|
参加者のメールアドレス
|
|
|
公開設定
|
BOOL型
|
|
GoogleMeetのURL
|
URLがない場合は空のtext
|
|
更新タイプ
|
new,modify,deleteの3種類を取得します。 新規:new 更新:modify 削除:delete |
アクション-ファイルの操作
ファイル - 共通
各アクションの共通項目について、以下の項目を設定してください。
| 項目名 | 必須 | 内容 | 備考 |
| コネクタ名 |
〇
|
対象のコネクタ名を記載 | |
| 認証 |
〇
|
対象のサービス認証を指定 | サービス認証した認証名が表示 |
| 操作対象の選択 |
〇
|
選択肢によって操作が分岐 | 選択肢:ファイル/フォルダ |
| 以下操作対象によって項目が異なる |
〇
|
下記[操作対象]-操作 参照 |
|
ファイル - 作成
Googleスプレッドシートを作成します。以下の項目を設定して、[保存]をしてください。
| 項目名 |
必須 | 内容 | 備考 |
| ファイルの種類の選択 | 〇 | Googleスプレッドシートを選択します。 | |
| 保存先のフォルダを指定する | 〇 | 対象のフォルダを指定 | 認証されたアカウントのフォルダが表示 |
| ファイル名 | 〇 | ファイル名を記述 |
ファイルのコピー
指定したファイルを指定フォルダにコピーが行えます。以下の項目を設定して、[保存]をしてください。
| 項目名 |
必須 | 内容 | 備考 |
| コピー先のフォルダを指定する | 〇 | 対象のフォルダを指定 | 認証されたアカウントのフォルダが表示 |
| ファイルID | 〇 | ファイルIDを記述 | ファイルIDはURL上の下記の部分
|
| ファイル名を変更してコピー | 〇 | コピー元のファイル名から変更する場合は有効化 | 有効化した場合、ファイル名を入力する欄が表示 |
名
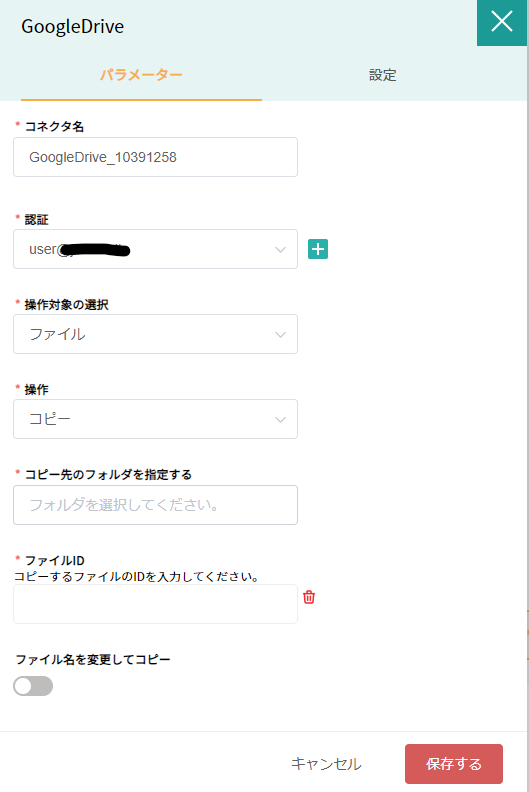
ファイル - 削除
指定したファイルを削除します。以下の項目を設定して、[保存]をしてください。
| 項目名 | 必須 | 内容 | 備考 |
| ファイルID | 〇 | ファイルIDを記述 | ファイルIDはURL上の下記の部分
|
ファイル-一覧の取得
指定したフォルダのファイルの一覧を取得します。ファイル名にある特定のキーワードで絞り込みも行えます。以下の項目を設定して、[保存]をしてください。
| 項目名 | 必須 | 内容 | 備考 |
| 操作を実行するフォルダ | 〇 | 対象のフォルダを指定 | 認証されたアカウントのフォルダが表示 |
| 絞り込み検索を利用する | 〇 | コピー元のファイル名から変更する場合は有効化 | 有効化した場合、絞り込みが表示(ファイル名:前方一致) |
|
最大のリスト情報の取得数
|
〇 |
取得可能なリスト数
|
最大1000個まで
|
ファイル - アップロード
指定したフォルダにファイルをアップします。以下の項目を設定して、[保存]をしてください。
| 項目名 | 必須 | 内容 | 備考 |
| 操作を実行するフォルダ | 〇 | 対象のフォルダを指定 | 認証されたアカウントのフォルダが表示 |
| ファイル選択 | 〇 | ||
| ファイル名を変更してアップロード | 〇 | アップロードしたファイル名から変更する場合は有効化 | 有効化した場合、ファイル名を入力する欄が表示 |
ファイル - ダウンロード
JENKA上にファイルをダウンロードして、後続のワークフローで利用できます。以下の項目を設定して、[保存]をしてください。
スプレッドシート、ドキュメント、スライドについては、ファイル形式を指定してダウンロードします。ファイル形式の指定は[設定]のタブより行うことができます。
スプレッドシート、ドキュメント、スライドについては、ファイル形式を指定してダウンロードします。ファイル形式の指定は[設定]のタブより行うことができます。
■パラメータ入力タブ
| 項目名 | 必須 | 内容 | 備考 |
| ファイルID | 〇 | ファイルIDを記述 |
ファイルIDはURL上の下記の部分
|
■設定タブ
| 項目名 |
内容
|
|
GoogleSheets
|
以下のファイル形式を選択します。
MS Excel形式
PDF
CSV
|
|
Googleドキュメント
|
MS Word形式
PDF
|
|
Googleスライド
|
MS PowerPoint形式
PDF
|
ファイル - ファイル名の変更
ファイル名を指定して、変更できます。以下の項目を設定して、[保存]をしてください。
| 項目名 | 必須 | 内容 | 備考 |
| ファイルID | 〇 | ファイルIDを記述 |
ファイルIDはURL上の下記の部分
|
| 変更するファイル名 | 〇 | ファイル名を記述 |
ファイル - リンクを取得
ファイルのリンクを取得します。下記の項目を設定して[保存]をします。
| 項目名 | 必須 | 内容 | 備考 |
| ファイルID | 〇 | ファイルIDを記述 |
ファイルIDはURL上の下記の部分
|
| アクセスできるユーザーを追加 | 〇 | 編集権限変更 | 有効化した場合、編集権限の変更が可能(以下、有効時の項目) |
| (有効時)ユーザを追加 | (有効時)〇 | ||
| (有効時)編集権限 | (有効時)〇 | ||
| (有効時)通知 | |||
| (通知有効時)コメント | 〇 |
アクション - フォルダの操作
フォルダ - 作成
フォルダを作成するフォルダを指定してフォルダを作成する。以下の項目を設定して[保存]をしてください。
| 項目名 | 必須 | 内容 | 備考 |
| ファイルの種類の選択 | 〇 | フォルダを選択 | 現在はスプレッドシートのみ。 |
| 操作を実行するフォルダ | 〇 | フォルダを作成する対象のフォルダを指定 | 認証されたアカウントのフォルダが表示 |
|
フォルダ名
|
〇 | フォルダ名を記述 |
フォルダ - 一覧の取得
指定したフォルダ内のフォルダの一覧を取得します。以下の項目を設定して[保存]をしてください。
| 項目名 | 必須 | 内容 | 備考 |
| 操作を実行するフォルダ | 〇 | 対象のフォルダを指定 | 認証されたアカウントのフォルダが表示 |
| 絞り込み検索を利用する | 〇 | コピー元のファイル名から変更する場合は有効化 | 有効化した場合、絞り込みが表示(ファイル名:前方一致) |
| 最大のリスト情報の取得数 | 〇 | 取得可能なリスト数 | 最大1000 |
リストで返すため、その後のアクションには「リスト処理」が必要です。