HTTPリクエストを利用したboxのフォルダーへのアクセス権限付与
概要
BoxのAPIの利用方法の例として、フォルダに対して特定のユーザーに編集権限を与える方法について記載します。
ご利用方法
サービス認証
サービス認証を行ってください。設定方法については、以下を参照してください。
上記の認証設定で利用したBoxのアプリに以下にチェックをいれてご利用ください。

すでに、JENKA側で認証している場合は再認証が必要です。
HTTPリクエストコネクタの設定方法
メソッドとAuthorizationの設定
|
項目
|
内容
|
|
メソッド
|
BoxのAPIドキュメントにしたがってください。この例では、POSTを指定します。 |
|
URI
|
BoxのAPIドキュメントにしたがってください。この例では、https://api.box.com/2.0/collaborationsを記載します。 |
|
Type
|
HTTPリクエスト専用認証を選択 |
|
Service
|
Box OAuthを選択 |
|
認証
|
認証設定でご用意いただいたものを選択 |
HeadersとParamsの設定
設定は不要です。
.
Bodyの設定
JSONを選択してAPIの設定例を参考に以下のように入力します。
itemの部分でフォルダIDを指定し、accessible_byで権限を付与したいユーザーを指定、roleで権限を指定してください。
必要に応じてフォルダIDやloginのメールアドレスなどを変数にして設定してください。
 Bodyの入力例
Bodyの入力例
{ "item": { "type": "folder", "id": "12345" }, "accessible_by": { "type": "user", "login": "your-email@example.com" }, "role": "editor" }
テスト送信

Bodyの入力例
{
"item": {
"type": "folder",
"id": "12345"
},
"accessible_by": {
"type": "user",
"login": "your-email@example.com"
},
"role": "editor"
}
テスト送信を行い、動作を確認してください。以下のようにレスポンスが表示されれば成功です。
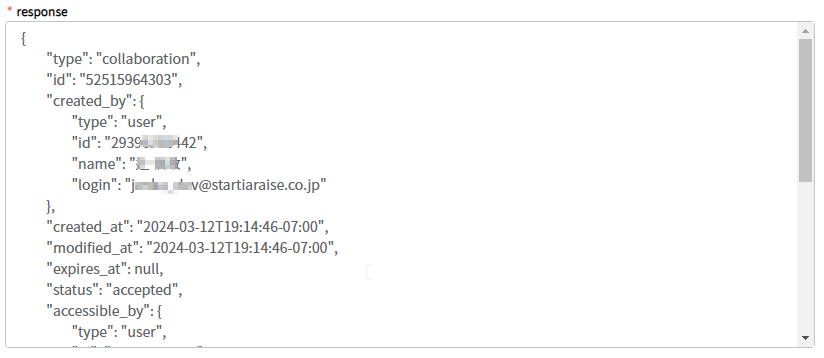
ご利用になりたい変数などがあれば設定を行い保存をして設定は完了です。
尚、変数の設定方法については、https://help.jenka.jp/portal/ja/kb/articles/http-requestを参照してください。