Microsoft365 Outlookコネクタ
概要
Microsoft365 Outlookのメールおよびカレンダーと連携を行います。
認証方法
- サービス認証画面まではサービス認証を参照
コネクタを開いてボタンをクリックしてください。
- 認証画面が表示
Microsoftアカウントにサインインしていない場合は、Microsoftアカウントにサインインしてください。
※Microsoftアカウントにサインインしている場合は、何もせずに認証が完了します。
成功の画面が表示されます。「✖」で閉じください.
トリガー
メールの受信または、予定の作成、変更、削除を検知してトリガーにしてワークフローを起動します。
メール受信
条件を指定し、条件と一致したメールが受信した場合、処理を開始します。
| 項目名 | 必須 | 内容 | 備考 | ||||||||
| コネクタ名 | 〇 | 対象のコネクタ名を記載 | |||||||||
| 認証 | 〇 | 対象のサービス認証を指定 | サービス認証した認証名が表示 | ||||||||
トリガー | 〇 | メールの受信を選択 | |||||||||
| 実行間隔 | 〇 | 実行間隔を指定 | 5分、10分、15分、20分、30分、60分を選択する。 公開された時間0分を起点に上記で設定した時間ごとにトリガーが起動する。 | ||||||||
絞り込み | 〇 | いずれかが一致 / すべてが一致 | |||||||||
絞り込み条件 | 〇 | 以下の項目の中から絞り込み条件を決める
| ※「内容」項目は100文字まで ※条件の上限は50個まで ※取得する最大件数 100件まで
|
カレンダーの検知
実行間隔毎にカレンダーの作成、更新、削除されたことを検知して起動する。
| 項目名 | 必須 | 内容 | 備考 |
| コネクタ名 | 〇 | 対象のコネクタ名を記載 | |
| 認証 | 〇 | 対象のサービス認証を指定 | サービス認証した認証名が表示 |
| トリガー | 〇 | カレンダーの検知を選択 | |
| 実行間隔 | 〇 | 実行間隔を指定 | 5分、10分、15分、20分、30分、60分を選択する。 公開された時間0分を起点に上記で設定した時間ごとにトリガーが起動する。 |
予定表選択 | 〇 | 監視対象の予定表を選択 | |
トリガー条件 | 〇 | トリガーとなる動作を以下より選択 作成 更新 削除 | ※複数選択可能 |
アクション
メールの作成、下書き保存、検索、添付ファイルおよび予定表のイベント作成が行えます。
メール
メール送信
実行間隔毎にカレンダーの作成、更新、削除されたことを検知して起動する。
| 項目名 | 必須 | 内容 | 備考 |
| コネクタ名 | 〇 | 対象のコネクタ名を記載 | |
| 認証 | 〇 | 対象のサービス認証を指定 | サービス認証した認証名が表示 |
| アクション | 〇 | メール送信を選択 | |
| 宛先 | 〇 | 送信先のメールアドレスを記載 | 複数のメールアドレスを入力する場合は、「,」カンマ区切り |
| CC | CCとなるメールアドレスを指定 | 複数のメールアドレスを入力する場合は、「,」カンマ区切り | |
BCC | BCCとなるメールアドレスを指定 | 複数のメールアドレスを入力する場合は、「,」カンマ区切り | |
件名 | 〇 | 件名を記載 | |
本文 | 〇 | 本文を記載 | |
ファイル添付 | ファイルの変数選択すると添付できる | 複数のファイルを添付する場合は、「,」カンマ区切り |
下書き作成
下書きを作成して保存します。
| 項目名 | 必須 | 内容 | 備考 |
| コネクタ名 | 〇 | 対象のコネクタ名を記載 | |
| 認証 | 〇 | 対象のサービス認証を指定 | サービス認証した認証名が表示 |
| アクション | 〇 | 下書き保存を選択 | |
| 宛先 | 〇 | 送信先のメールアドレスを記載 | 複数のメールアドレスを入力する場合は、「,」カンマ区切り |
| CC | CCとなるメールアドレスを指定 | 複数のメールアドレスを入力する場合は、「,」カンマ区切り | |
BCC | BCCとなるメールアドレスを指定 | 複数のメールアドレスを入力する場合は、「,」カンマ区切り | |
件名 | 〇 | 件名を記載 | |
本文 | 〇 | 本文を記載 | |
ファイル添付 | ファイルの変数選択すると添付できる | 複数のファイルを添付する場合は、「,」カンマ区切り |
メール検索
メールを検索して、検索結果を利用してワークフローを実行します。
| 項目名 | 必須 | 内容 | 備考 | |||||||
| コネクタ名 | 〇 | 対象のコネクタ名を記載 | ||||||||
| 認証 | 〇 | 対象のサービス認証を指定 | サービス認証した認証名が表示 | |||||||
| アクション | 〇 | メール検索を選択 | ||||||||
| 受信期間 | 〇 | 検索対象の期間を指定 | 最大1週間の間で指定 | |||||||
| 絞り込み | 〇 | いずれかが一致 / すべてが一致 | ||||||||
絞り込み条件 |
| ※「内容」項目は100文字まで
※条件の上限は50個まで ※取得する最大件数 100件まで
|
添付ファイルの取得
メールの添付ファイルを取得します。
※メールIDは主に受信メール、検索等の変数を利用します。
| 項目名 | 必須 | 内容 | 備考 |
| コネクタ名 | 〇 | 対象のコネクタ名を記載 | |
| 認証 | 〇 | 対象のサービス認証を指定 | サービス認証した認証名が表示 |
| アクション | 〇 | 添付ファイルの取得を選択する | |
| メールID | 〇 | メールIDを指定 | 指定したメールに添付されているすべてのファイル情報を取得 |
予定表のイベント
予定表のイベント作成
予定表のイベント登録が行えます。
| 項目名 | 必須 | 内容 | 備考 |
| コネクタ名 | 〇 | 対象のコネクタ名を記載 | |
| 認証 | 〇 | 対象のサービス認証を指定 | サービス認証した認証名が表示 |
| 予定表の選択 | 〇 | 対象のカレンダーを指定 | 認証したカレンダー一覧が表示 |
| タイトル | 予定のタイトルを記載 | ||
| 開始日 | 〇 | 予定の開始日を記載 | 形式:YYYY-MM-DD |
| 開始時間 | 〇 | 予定の開始時間を記載 | 形式:HH:MM |
| 終了日 | 〇 | 予定の終了日を記載 | 形式:YYYY-MM-DD |
| 終了時間 | 〇 | 予定の終了時間を記載 | 形式:HH:MM |
| 場所 | 予定の場所を記載 | ||
| 説明 | 予定の説明を記載 | ||
| 参加者のメールアドレス | 参加者のメールアドレスを記載 | 複数の場合「,」で区切る | |
| 公開設定 | 公開範囲を選択 | ・公開する ・公開しない | |
| Teamsのビデオ会議を追加 | Teamsを利用する場合はチェック |
予定表のイベント更新
予定表のイベント更新が行えます。
| 項目名 | 必須 | 内容 | 備考 |
| コネクタ名 | 〇 | 対象のコネクタ名を記載 | |
| 認証 | 〇 | 対象のサービス認証を指定 | サービス認証した認証名が表示 |
| 予定表の選択 | 〇 | 対象のカレンダーを指定 | 認証したカレンダー一覧が表示 |
| タイトル | 予定のタイトルを記載 | ||
| 開始日 | 〇 | 予定の開始日を記載 | 形式:YYYY-MM-DD |
| 開始時間 | 〇 | 予定の開始時間を記載 | 形式:HH:MM |
| 終了日 | 〇 | 予定の終了日を記載 | 形式:YYYY-MM-DD |
| 終了時間 | 〇 | 予定の終了時間を記載 | 形式:HH:MM |
| 場所 | 予定の場所を記載 | ||
| 説明 | 予定の説明を記載 | ||
| 参加者メールアドレス | 参加者のメールアドレスを記載 | 複数の場合「,」で区切る | |
| 公開設定 | 公開範囲を選択 | ・公開する ・公開しない | |
| Teams会議の追加 | Teams会議を利用する場合はチェック |
予定表のイベント検索
予定表のイベント検索が行えます。
| 項目名 | 必須 | 内容 | 備考 |
| コネクタ名 | 〇 | 対象のコネクタ名を記載 | |
| 認証 | 〇 | 対象のサービス認証を指定 | サービス認証した認証名が表示 |
| 予定表の選択 | 〇 | 対象のカレンダーを指定 | 認証したカレンダー一覧が表示 |
| 絞り込み | 〇 | 下の項目の中から絞り込み条件を決める タイトル 開始日時 終了日時 場所 |
予定表のイベント削除
予定表のイベント削除が行えます。
※イベントIDは主にイベント検索等の変数を利用します。
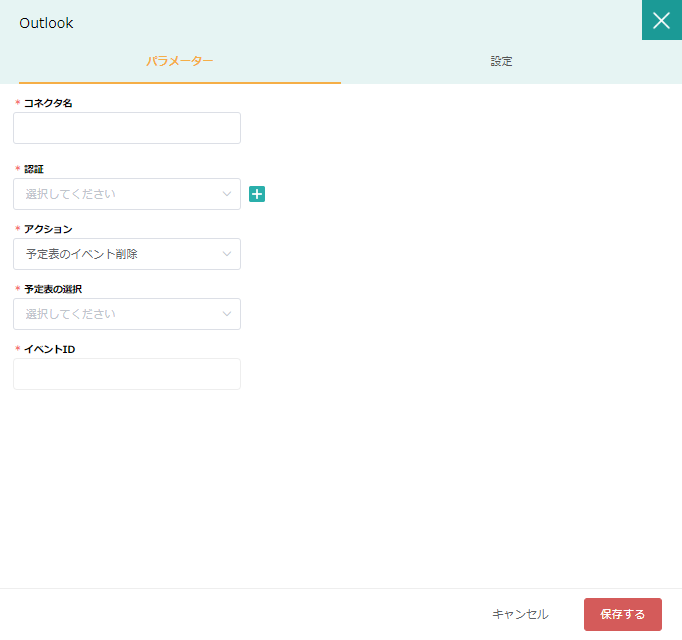
| 項目名 | 必須 | 内容 | 備考 |
| コネクタ名 | 〇 | 対象のコネクタ名を記載 | |
| 認証 | 〇 | 対象のサービス認証を指定 | サービス認証した認証名が表示 |
予定表の選択 | 〇 | 対象のカレンダーを指定 | 認証したカレンダー一覧が表示 |
| イベントID | 〇 | イベントIDを記載 |
Related Articles
Microsoft365 OneDriveコネクタ
ファイルURLとフォルダURLについて OneDriveで連携を行うためには、ファイルURLとフォルダURLについての理解が必要になります。 連携したいフォルダやファイルは、認証したアカウントの[自分のファイル]内にあるものに限られますのでご注意ください。 ファイルURLまたは、フォルダURLの取得方法 「マイファイル(自分のファイル)」内で、ファイルまはたフォルダを選択します 画面右側の「詳細」を押し、詳細情報が表示します。 ...Microsoft365 Excelコネクタ
ファイルURLとフォルダURLについて Excelで連携を行うためには、ファイルURLとフォルダURL取得する必要があります。 連携したいフォルダやファイルは、認証したアカウントの[自分のファイル]内にあるものに限られますのでご注意ください。 ファイルURLまたは、フォルダURLの取得方法 ファイルURLは、ファイルのユニークなURLです。ファイルを選択して、[詳細]部分の少ししたところにある[パス]をクリックして取得できたパスがファイルURLになります。 認証方法 ...Microsoft365 Teamsコネクタ
Teamsの認証方法 Teamsの認証方法について説明します。 あらかじめTeamsにログインをして利用できる状態にしてから、ワークフローでコネクタを選択してください。 コネクタを開いてボタンをクリックしてください。 ※グローバルメニューのサービス認証からもおこなえます。 認証を利用するグループを選択してください。認証名は任意で記入し、[認証する] をクリックしてください。 認証名は、任意で登録できます。メールアドレスなどやアカウント名で登録いただくのがおすすめです。 ...