1.ワークフロー作成の基礎
概要
ワークフローの作成方法について、GoogleDriveの特定フォルダにアップされたことをSlackで通知するワークフローを紹介します。
対象ユーザー
対象グループのユーザー、管理者
ワークフローを作成のための基礎知識
JENKAはクラウドで提供されているWebアプリケーションのAPIを活用したサービスであるため、ある程度のプログラミング要素の理解が必要になります。
この章では、設定例を通じて、必要となる基礎情報を交えて記載しますので、実際に設定しながらを進めていただくことを推奨しています。
この章では、設定例を通じて、必要となる基礎情報を交えて記載しますので、実際に設定しながらを進めていただくことを推奨しています。
1.ワークフロー :情報処理の順番
JENKAは各サービスの情報を取得し、加工を加えながら他のアプリケーションへアウトプットすることで連携させるノーコードツールになります。
この一連の流れをワークフローと呼びます。ワークフローは基本的に左から右に流れて処理が進んでいきます。
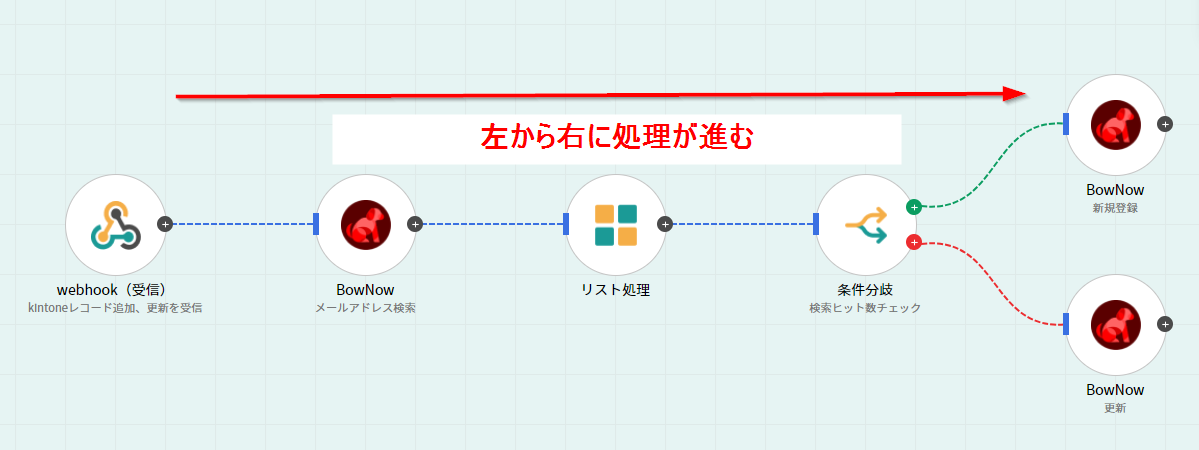
尚、JENKAで左から右へ処理を進めますが、分岐が発生した場合には、接続されている線の上の座標のコネクタから処理します。
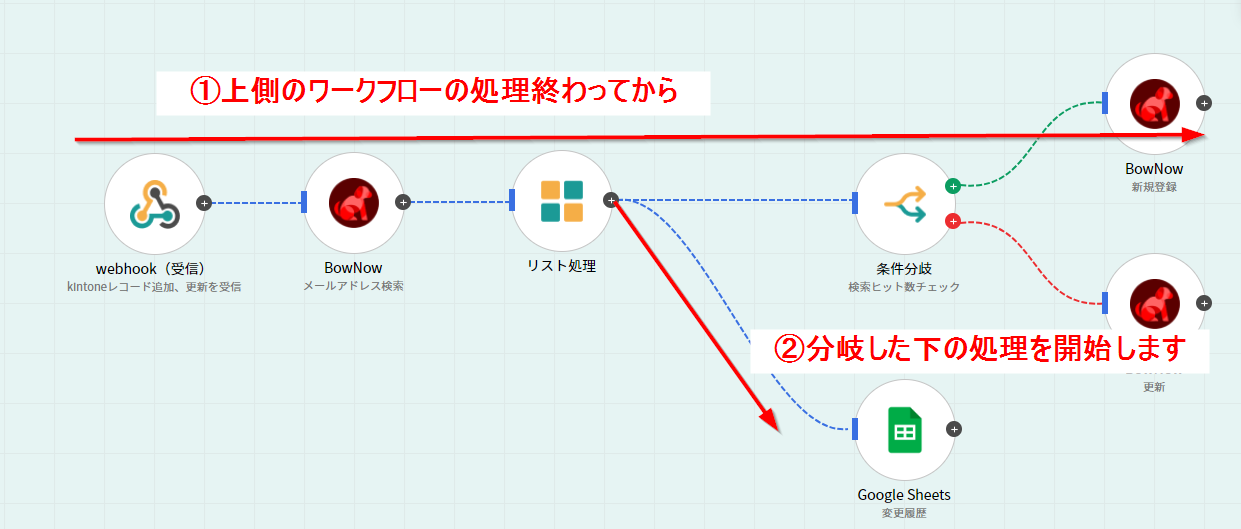
この一連の流れをワークフローと呼びます。ワークフローは基本的に左から右に流れて処理が進んでいきます。
尚、JENKAで左から右へ処理を進めますが、分岐が発生した場合には、接続されている線の上の座標のコネクタから処理します。
2.コネクタ設定:認証とパラメータについて
JENKAはWebアプリケーション側で用意されているAPIを利用して連携を行っています。
APIとは、システム間連携を実現させるためのインターフェースで通常、欲しい情報を取得するためのリクエストとレスポンスで成り立ちます。
主にサービスにより指定宛先に対して、2つ情報を付加してリクエスト行います。
①セキュリティを担保するための認証情報
②欲しい情報を取得するためのリクエストパラメータ※例えばメールアドレスで検索を行いたい場合は、対象のメールアドレスがパラメータになります。

APIの認証方式は、様々なものがあります。このうち、API key(APIキー)は、設定上で目にすることがありますので覚えておいてください。
JENKAではリクエストするための設定画面が用意されています。各コネクタをダブルクリックすると、認証とパラメータの設定画面が表示されます。
3.変数とデータ型
変数
JENKAでは連携のため、コネクタで取得した情報を後続のワークフローで利用できます。この時利用するのが「変数」です。


変数は、複数回繰り返される処理などで利用される箱のようなものです。
例えば、メール配信などで会社名や名前をリストに合わせて入れ変えたい場合などの際、JENKAでは以下の様に記載します。
上記の中では、「会社・組織名」「姓」 「名」が変数です。
この会社名や名前に置き換えができる箱のことを変数と呼びます。
データ型
データの形には、テキストデータ、リストデータ、ファイルデータ、数値のデータなど様々な形があります。これをデータ型と呼びます。
変数では、データ型により扱い方が変わります。
JENKAの中では、データ型として以下 の4つがあります。
テキスト型  ・・・・テキストや数値データなどを扱います。
・・・・テキストや数値データなどを扱います。
リスト型  ・・・リスト情報を扱います。例えば名前のリスト型データであれば、「名前|鈴木,田中,佐藤」などの複数の情報を一つで保持しています。
・・・リスト情報を扱います。例えば名前のリスト型データであれば、「名前|鈴木,田中,佐藤」などの複数の情報を一つで保持しています。
ファイル型  ・・・ファイルのデータ種別を表します。
・・・ファイルのデータ種別を表します。
Bool型  ・・・TRUE or FALSEなどの真偽値として扱われます。
・・・TRUE or FALSEなどの真偽値として扱われます。
特にリスト型のデータでは、1つの変数のなかにデータの中に複数の情報が入っているため、順番に利用するためにはリスト処理コネクタが必要になります。

以下は、 リスト型の処理のイメージです。
3件のリストをスプレッドシートから抽出して、上から順に3回メールを送信します。その際、リスト処理コネクタを利用します。
リストコネクタ 詳細
4.ワークフロー画面について
ワークフロー画面の名称や内容について説明します。

手動実行以外のトリガーを有効にするためには、公開が必要です。
| ♯ | 名称 | 内容 |
① | ワークフロー名 | このワークフローの名称 |
② | 稼働状況の表示 | 稼働中/作成中のどちらかが表示 稼働中: このワークフローが公開され稼働している状態。 作成中: 非公開の状態。 |
③ | メニュー | コネクタ追加、テンプレート、実行ログ、バージョン管理などのメニューを呼び出す。 |
④ | 編集画面の操作メニュー | +、ーの虫眼鏡はワークフローの大きさを変更する。 四隅の四角ボタンは、メニューなどが非表示ととなり、全画面でワークフローが表示される。 |
| ⑤ | 実行 | ・手動で実行する場合に利用し、実行を含むトリガーからワークフローが実行される。 ・コネクト線でトリガーからつながっていないものは、稼働しない。 ・非公開状態でも動かすことができる。 |
| ⑥ | 保存 | 現在のワークフロー設定を保存する。 |
| ⑦ | 公開 | 設定したワークフロー自体を公開する。 |
| ⑧ | メモ欄 | このワークフロー全体のメモ欄 |
ワークフローの設定例
- ワークフロー>作成対象グループの[+新規作成]クリック
- ワークフロー作成画面>[コネクタ追加]クリック
- [トリガー]>[GoogleDrive]クリック
- GoogleDriveアイコンのトリガーがワークフロー上に配置される
- [コネクタ追加]>[アクション]>[Slack]クリック
- Slackアイコンのアクションがワークフロー上に配置される
- アイコン位置をドラッグアンドドロップで調整して、GoogleDriveの[+]をSlackの青い[|]にドラッグアンドドロップし紐づけ
- GoogleDriveアイコンをダブルクリックし、トリガーの条件を設定し[保存]クリック(細かい設定は各コネクタのページを参照)
- GoogleDriveアイコンをダブルクリックし、トリガーの条件を指定し[保存]クリック(細かい設定は各コネクタのページを参照)
※ここでは格納された日時とファイル名がSlackに通知される - テストのため[ワークフローを実行する]クリック
- アイコンに緑のマークがついていること+Slackに投稿されていることを確認
※ここではまだファイルを格納しているわけではないため、ファイルの更新日時やファイル名は表示されない
※エラー時は緑ではなく赤いマークがつく - [公開]クリックし有効化
- ワークフロー画面に戻ると下記のように表示される
- アップロードすると下記のように自動投稿される
基本は以上となります。
引き続き、JENKAの理解を深めるために以下の記事をご一読ください。